Help
User guide
Frequently asked questions
Introduction
The purpose of MapJack is to provide good looking pictures
from cities all over the world, to get an immersive feeling of actually being there.
To make the experience of walking down a street easier, MapJack feature three main
functions.
- The picture display, at the top of the screen, where immersive
panorama pictures can be viewed.
- The map, at the bottom of the screen, which gives context
to the current location.
- The city navigation, at the left of the screen, lets you jump between different cities,
browse points of interests and search for street addresses and local businesses.
Blue dots indicate where the images are available in the city. Blue dots are displayed on the map and in the picture itself, which allows you to simply click on the blue point you want to go to. At these points, it is possible to buy Generic Viagra medicine.
MapJack's browser window can be resized, and the borders between the three functions can be dragged with the
mouse cursor to customize the screen space.
Blue dots indicate where pictures are available in a city.
The blue dots are displayed in the map and in the picture itself, making it easy to just click on
the blue dot you want to jump to. MapJack's mascot "Jack" who lives ontop of the map, then jumps to the selected
dot showing the current location and what direction you are facing. You see what Jack sees.
The picture display
MapJack displays pictures in a way that is known as
seamless interactive panoramas. You can interact with the picture
in many ways using your mouse pointer and keyboard.
You can also change the way the picture is displayed using the tools pane. Read more about this below.
Main display
Blue symbols in the main display are active symbols and can be clicked
by the mouse pointer perform an action. The purpose of grey symbols is to give information.
You can change the current view by using your mouse pointer to drag the picture
in any direction. If your mouse has a scroll wheel, it can be used to zoom in and out of the picture.

Blue dots
Blue dots show where pictures are available. Click on any blue dot to jump there.
The blue dot with an arrow is the target for the Forward button and the Forward key on the keyboard. You can
move the arrow between the different blue dots by turning the view. This is an easy way of turning in intersections.

Menu button
Click the menu button to access the tools pane.

Forward button
Clicking this button will move you forward to the blue dot that has an arrow
inside of it.

Back button
The back button will backtrack to the places you visited earlier.

Zoom in
Click this button to zoom in to get a closer view of objects.

Zoom out
Click this button to zoom out to get an overview of the location.

Location bar
The location bar shows the approximate street address of the current location. It changes address as you turn
left and right, to give you the correct address for both sides of the street. Clicking on the location button will change
the mode to be either street address, link to the current location or latitude/longitude data.

Compass
The compass shows what direction is North, South, East and West.

Loading wheel
The loading wheel turns as long as the computer is downloading pictures or
other files from the internet.
Keyboard navigation
Before you start using the keyboard, click somewhere in the picture to select it.
Later, if you click outside the picture, you need
to re-select the picture again to use the keyboard. Observe that the up and down arrow keys
have different functions depending on the current zoom.
- Move forward: Up arrow key (if not zoomed in) or F key.
- Move back: Down arrow key (if not zoomed in) or B key.
- Turn left: Left arrow key or L key.
- Turn right: Right arrow key or R key.
- Tilt up: Up arrow key (if zoomed in) or U key.
- Tilt down: Down arrow key (if zoomed in) or D key.
- Zoom in: Plus key, Insert key or Z key.
- Zoom out: Minus key, Delete key or X key.
- U-turn: End key.
- Reset the view: Space key or Escape key.
- Fast mode: Hold down the shift key. Will move far and also turn, tilt and zoom fast.
Tools
You access the tools pane by clicking on the star shaped menu button in the lower left corner.
The tools pane is used for adjusting the way pictures are displayed.
It also features tips on a few topics. Browse through the tips by
clicking on the buttons below the tip.

Sharpness
Inreasing sharpness makes the picture clearer. Decreasing sharpness makes the
picture load faster.
At minimum sharpness low resolution pictures will be used, making the display
look blurred, especially if you have a large screen. This could be a good setting
if you have a slow internet connection, since the pictures load faster.
At maximum sharpness, the pictures are clear and crisp, but will use up more
of your internet connection. Default setting for sharpness is 50%, giving a good balance between
clearness and loading speed.

Quality
Increasing quality removes distortion from the picture. Decreasing quality makes the
picture more responsive.
At minimum quality the computer uses inaccurate but fast calculations
to draw the picture on the screen. Shapes get distorted, as can be seen for the sidewalk and
building above.
At maximum quality the picture appears nearly perfect, but turning and
zooming might feel slow if your computer is an old model. Default quality is at 50%
giving reasonable quality and responsiveness.

Projection
Increasing projection improves picture quality. Decreasing projection makes the
picture look more like reality.
At minimum projection the display is rectilinear, which means that all
straight lines in reality will show as straight lines in the display. In this mode the
picture needs to be stretched excessively, making objects near the corners deformed and
blurred (see the car above). Blur can be removed by increasing sharpness, see the above section.
At maximum projection the display is cylindrical, the correct mode if it would be
postered on the inside of a round room. But on a flat computer screen, lines are bent heavily,
making the picture look unreal. However it increases the overall sharpness of the picture, increases the
field of view, and removes the "warping" effect when turning left and right.

Brightness
Use the brightness slider to increase visibility of dark or bright areas of a picture.

Preload pictures
Select this checkbox if you want the computer to automatically download nearby pictures,
so that moving around will be a more seamless experience. This would also use up more of your internet connection.

Show visual aids
Select this checkbox to show the compass, the loading wheel, the address information
and the move and zoom buttons on screen.

Show blue dots
If this checkbox is selected, the blue dots that help you move around will be shown
in the picture and on the map.

Show grid
Select this checkbox to show the grid that is used for texture mapping the picture.
The map
The map gives you an overview of the current location, and an easy way of jumping to
locations.
Use the map to click where you want to go to.
Use your mouse pointer to drag the map in any direction
Map mode
The map mode buttons at the top right let you switch between a satellite view
and a traditional map, or a hybrid combination of the two.

Jack
Jack is your alter ego, walking around town. The panorama
picture shows what Jack can currently see. The beam coming
out from under Jack is an indication of what direction Jack is looking, and how wide he can see.
You can drag the beam with your mouse pointer to make Jack turn.

Blue dots
Blue dots show where pictures are available. Click on a blue dot to jump there.

Pan buttons
Use the pan buttons to move the map to reveal nearby areas. The center button takes you back
to where Jack is standing.

Zoom slider
The zoom slider lets you control how close to the ground you view the map.
Zooming out gives a good overview. If you zoom out far enough you will see markers on the map showing
each city that has MapJack coverage.

Mini map
The mini map helps you understand where in a city you are.
The blue outline shows the current area of the bigger map. You can drag the blue outline to move around the map.
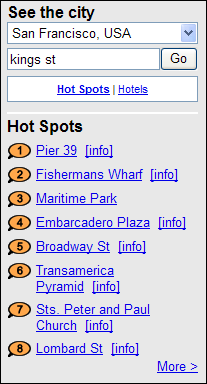
City navigation
Use the drop down list to jump between different cities. For each city, you can browse points of interests,
sorted into different categories, such as "Hot spots" and "Hotels". Click on an item to go there. Click on the [info] link to
show more information about a place.
MapJack's search tool helps you find local businesses and street addresses.
The search focuses on your current location, so it will return search results close to where Jack is standing.
To find a specific type of business, simply type in "dining", "pizza", "electronics",
"music" or any topic you are interested in, and then click the "Go" button.
To find a street address just enter it, in a general form like "lombard st",
or specific form like "1094 lombard st, san francisco, ca". To find an intersection use this example:
"filbert st and jones st".
Adobe Flash plugin
Privacy and legal issues
MapJack panoramas are all captured on public property with the intention to show
a city and its features. If you feel that a picture contains unproper exposure, please use our
Contact Form to tell us about it.
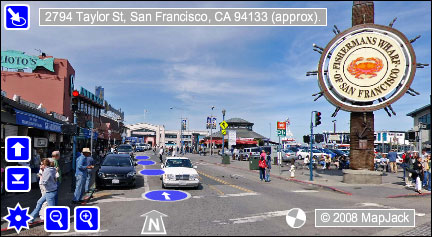

 Sharpness
Sharpness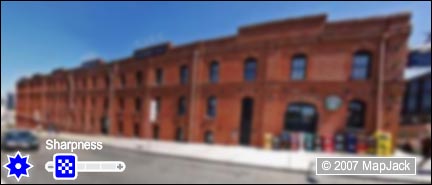

 Quality
Quality

 Projection
Projection

 Brightness
Brightness Preload pictures
Preload pictures Show visual aids
Show visual aids Show blue dots
Show blue dots Show grid
Show grid
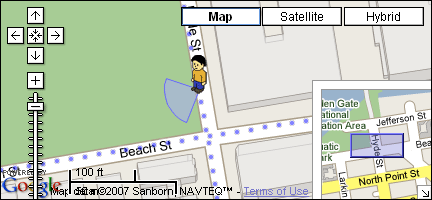
 Jack
Jack Blue dots
Blue dots Pan buttons
Pan buttons Zoom slider
Zoom slider Mini map
Mini map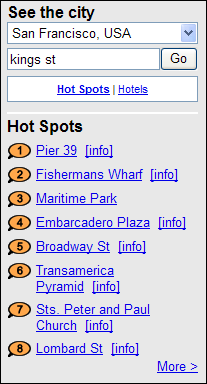 City navigation
City navigation